Compressingfiles is not too difficult. In fact, it's one of the easiest tasks that can becompleted. But there might be some data loss during the process. This meansthat you need to learn how to easily compress large files without losing out onanything. For those who are used to compressing relatively small files usingmodern tools and technology, the process is simple. However, for those lookingto compress large files that are above 4GB, things can go sour pretty quickly.
With bigfiles, using your OS's built-in software for file compression won't cut it. Youwill need the help of professionally built tools that are designed to compresslarge files. Select any of the many video, audio and image formats that enableyou to compress files without losing the quality.
Four Easy Ways of Compressing Large Data
We havecompiled a list of ways to compress large files without suffering a noticeablequality loss. Take a look at the four methods below and settle for the one thatworks best for you:
- Use Software Compression for HugeVideo Files
- Use Software Compression forGigantic Images
- Use Software Compression for LargeFiles and Folders
- Use Software Compression for LargeAudio Files
Here arethe four ways to compress big-sized data. How to update animal crossing new leaf. Each has been simplified into stepsto help you easily follow through, understand and apply.
How To Compress Folders and Files. The option to compress files or folders in Windows is directly available in Windows Explorer. To compress a file or folder perform the following tasks: Right-click the files or folders that need to be compressed and select Properties from the context menu. To set up an NTFS compressed folder, right-click on the folder you want to use and select Properties. In the General tab, click on the Advanced button. Toward the bottom of the window you will see a check box that will allow you to Compress contents to save disk space. Right click the file or folder you want to compress and select 'Properties'. On the General tab in Properties, click the button Advanced. In the next window, tick the check box Compress contents to save disk space under the Compress or Encrypt attributes section. Click OK to close the Advanced properties window.
Compress Huge Video Files
Easily download, run and use Avidemux to manipulate your video files until you're satisfied with the end product. Use the version that's compatible with macOS, Windows or Linux depending on the OS you're running. Follow these steps:
- Understand whether your video files can be compressed. Most online downloads are already compressed and will not survive further compression, so pay attention. Find the free open-source Avidemux video editor and download it.
- Open Avidemux to access the video file that needs to be compressed. Click File >> Open, then browse for the file on your computer. Wait until it's fully loaded.
- From the drop-down menu, set Video Output to 'Mpeg4 AVC (x264)'.
- From the menu, set Audio Output to AAC (Faac). The audio track will be compressed down to a smaller size.
- To get your video in a format that's compatible with as many devices as possible, ensure that you move Output Format to MP4 Mixer.
- Move to the Video Output section and click on Configure.
- Locate the General tab and go to the Rate Control section.
- Then select Video Size to set the final quality and size of your compressed video. Even if you're tempted to save in the smallest size, remember that the smaller a file is, the lower the quality.
- Save your video in its new size and quality.
Compress Gigantic Images
Before youcan compress your large images, start by checking online to understand thevarious file formats acceptable for image compression.
- Understand what can be compressed.By taking into consideration how image compression works, you'll come toappreciate that some files are already small and cannot be further compressed.Remember, once compressed, an image cannot be returned to its original size asthe new size is final and can only be made smaller.
- Bring yourself up to speed withregard to the two types of compression, namely lossy and lossless. Mostphotographs undergo lossy compression where the reduced quality is not thatnoticeable, such as in .jpg files. Then, lossless compression is used toproduce copies that are almost the same as the original such as graphs, medicalimaging, and architectural drawings, and the most common lossless formats are .png,.tiff and .gif.
- Launch the image you want tocompress in an editor you're used to or familiar with. Most image editors aredesigned with a built-in compressor. The likes of Paint, GIMP, and Photoshopallow you to even save files as compressed formats.
- Click on File >>> ExportAs or Save As (depending on your image editor), then save a copy of theoriginal image using a new format.
- A list of format types will bepresented; go with your most preferred. Consider the type of image that you'resaving before selecting the format.
- This last step depends on your imageeditor. If it allows, set the quality options. Otherwise, step five is whereyou stop, having selected all the settings.
Rememberthat the more compressed an image is, the lower its quality. In essence, compressinga file actually decreases its quality. Try out various compression optionsuntil you find the best result.
Use Software Compression for Large Files and Folders
You alreadyhave inbuilt compression software installed on your system. But it can onlycompress up to 4GB of data. How to build iphone app on windows. Thus, you will need to download other software tocompress files that are bigger than 4GB.
- Start by downloading the open-source7-Zip option. It's compatible with Windows. If you're using macOS, then lookfor WinRAR, which is also open-source and compatible with both Windows and Mac.Also, you can go with Archiver, which is one of the best compression programs onmacOS, to compress things and create archives in RAR and 7-Zip formats.
- Depending on the software you'reusing, follow the appropriate steps to adjust the compression settings.Increase or reduce the compression by altering the settings to suit your desiredresults.
- With your compression program,subdivide the compressed file into multiple smaller items. Splitting a largecompressed file into smaller compressed files will help you save space sinceeach of the smaller items can be saved onto any DVD, flash drive or CD of yourchoice.
- Save the final files in a format youprefer.
Compress Folder Size
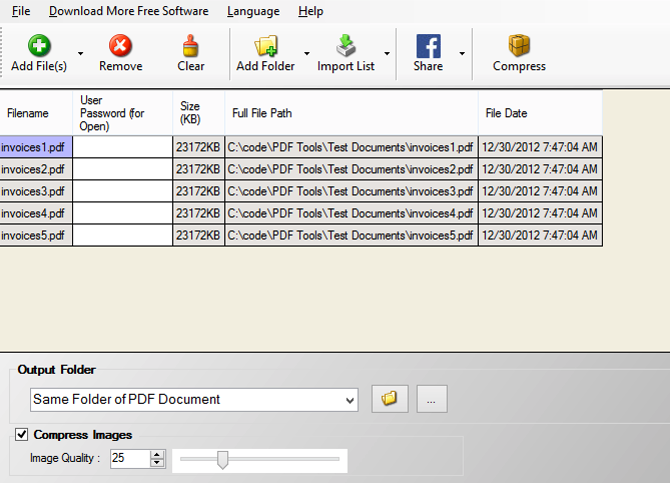
How To Compress Large Folders Files
Use Software Compression for Large Audio Files
When youhave a large audio file that needs to be shared, sending it might not be that easybecause of its size and the recipient not having enough available space. Hereis how you can solve the issue and compress your large audio file easily:
- Separate what can be compressed from what has already been compressed. In most cases, files such as .aac or .mp3 are already compressed and cannot be compressed any further. If you are in possession of .aiff, .wav or similar files, then go to step 2.
- Download Audacity, which is the most compatible program for compressing audio files. You can use the program on macOS, Linux, and Windows.
- Open the file that you'd want to compress. Alternatively, copy it to Audacity. This is the best option because it helps you avoid writing over the original file in case you'll need it later.
- This is an optional step of making your file mono. Best recommended when you're compressing audio files such as voice notes or recordings. Huge no-go for those compressing music or any similar file that holds important stereo effects. A file in mono will be relatively small.
- Select File >> Export Audio.A new window opens allowing you to select where the file will be saved and the format to be used.
- Locate the Save as type option and select the file format for compressing your file. Any is good except for .aiff and .wav. Select the most suitable format depending on your requirements. (.flac is recommended if you'd like to playback the audio using a high-quality sound system. Though your finished product will not be reduced that much, it still gets great sound. Then, .mp3 can be your number one file format. For starters, it's compatible with most devices, and secondly, it doesn't require much work and the finished product has good sound quality).
- Open Options to play around with compression settings and select the most suitable options for the file you want to compress. Remember that a lower bitrate means a smaller file size and also reduced audio quality.
- Complete the process by exporting the file.
Important: Always Remember!
Each time youneed to compress a file, the process remains more or less the same. Here aresome considerations that you must keep in mind at all times:
- No two files can be compressed bythe same amount or manner. This is simply because, during file compression, thetool reads sets of characters inside the file. Some are placeholders, whileothers are smaller or bigger than most. This will result in a new file sizedepending on the characters found in the file. Thus, not all files with thesame word count will be compressed to the same size. Others might not even becompressed correctly. Some files aren't convertible to a size smaller than theoriginal size.
- The tools listed in this article arefor compressing files that are simply too large to be compressed by thebuilt-in OS compressor on your PC. There are other tools designed to compressmultiple files into a single compressed folder. If you would like to learn moreabout them, search online.
Important Note: How to Send Large-Sized Files
Compressing files that are large can be a challenge at times. There is always a limit to everything, and that includes compressing files. Some files are just too large to be compressed to the desired size. Therefore, you are only left with one option: sharing them as they are. FileWhopper is a great tool to use when sharing large files online. You can easily upload, store and share files and folders of any size. To top that, you don't have to commit to any monthly payment plans.
With FileWhopper, you are required to make a one-off payment based on the size of the file or folder you wish to send. With FileWhopper, you can send it to multiple recipients safely and securely: you get one default download for your data, but you can easily add up to 5 extra downloads. With FileWhopper, uploaded files and folders are encrypted using high-end technology to ensure the safety of your data. You are given a 14-day period of online storage (which can be extended upon request) for your files and folders before they are permanently deleted from FileWhopper's servers without leaving any traces. This free storage period is amazing as it gives your recipient(s) enough time to download the data you want to share with them. Here are some of the other advantages of using FileWhopper:
- Files sent are password-protected toensure safe delivery.
- The program allows simultaneousuploads and downloads, which saves time.
- You only pay a one-time fee that is basedon the size of what you want to send and provided upfront.
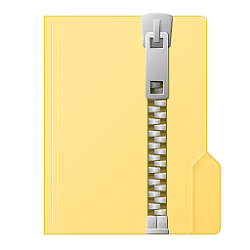
How To Compress Large Folders Files
Use Software Compression for Large Audio Files
When youhave a large audio file that needs to be shared, sending it might not be that easybecause of its size and the recipient not having enough available space. Hereis how you can solve the issue and compress your large audio file easily:
- Separate what can be compressed from what has already been compressed. In most cases, files such as .aac or .mp3 are already compressed and cannot be compressed any further. If you are in possession of .aiff, .wav or similar files, then go to step 2.
- Download Audacity, which is the most compatible program for compressing audio files. You can use the program on macOS, Linux, and Windows.
- Open the file that you'd want to compress. Alternatively, copy it to Audacity. This is the best option because it helps you avoid writing over the original file in case you'll need it later.
- This is an optional step of making your file mono. Best recommended when you're compressing audio files such as voice notes or recordings. Huge no-go for those compressing music or any similar file that holds important stereo effects. A file in mono will be relatively small.
- Select File >> Export Audio.A new window opens allowing you to select where the file will be saved and the format to be used.
- Locate the Save as type option and select the file format for compressing your file. Any is good except for .aiff and .wav. Select the most suitable format depending on your requirements. (.flac is recommended if you'd like to playback the audio using a high-quality sound system. Though your finished product will not be reduced that much, it still gets great sound. Then, .mp3 can be your number one file format. For starters, it's compatible with most devices, and secondly, it doesn't require much work and the finished product has good sound quality).
- Open Options to play around with compression settings and select the most suitable options for the file you want to compress. Remember that a lower bitrate means a smaller file size and also reduced audio quality.
- Complete the process by exporting the file.
Important: Always Remember!
Each time youneed to compress a file, the process remains more or less the same. Here aresome considerations that you must keep in mind at all times:
- No two files can be compressed bythe same amount or manner. This is simply because, during file compression, thetool reads sets of characters inside the file. Some are placeholders, whileothers are smaller or bigger than most. This will result in a new file sizedepending on the characters found in the file. Thus, not all files with thesame word count will be compressed to the same size. Others might not even becompressed correctly. Some files aren't convertible to a size smaller than theoriginal size.
- The tools listed in this article arefor compressing files that are simply too large to be compressed by thebuilt-in OS compressor on your PC. There are other tools designed to compressmultiple files into a single compressed folder. If you would like to learn moreabout them, search online.
Important Note: How to Send Large-Sized Files
Compressing files that are large can be a challenge at times. There is always a limit to everything, and that includes compressing files. Some files are just too large to be compressed to the desired size. Therefore, you are only left with one option: sharing them as they are. FileWhopper is a great tool to use when sharing large files online. You can easily upload, store and share files and folders of any size. To top that, you don't have to commit to any monthly payment plans.
With FileWhopper, you are required to make a one-off payment based on the size of the file or folder you wish to send. With FileWhopper, you can send it to multiple recipients safely and securely: you get one default download for your data, but you can easily add up to 5 extra downloads. With FileWhopper, uploaded files and folders are encrypted using high-end technology to ensure the safety of your data. You are given a 14-day period of online storage (which can be extended upon request) for your files and folders before they are permanently deleted from FileWhopper's servers without leaving any traces. This free storage period is amazing as it gives your recipient(s) enough time to download the data you want to share with them. Here are some of the other advantages of using FileWhopper:
- Files sent are password-protected toensure safe delivery.
- The program allows simultaneousuploads and downloads, which saves time.
- You only pay a one-time fee that is basedon the size of what you want to send and provided upfront.
Here is how FileWhopper works:
- Select the file or folder you wishto share and get a quote based on its size.
- Download and install the smallFileWhopper app to upload the file or folder you wish to send fast and securely.
- Copy the link to the uploaded fileor folder and share it with the intended recipient(s).
- Share the decryption password withthe intended recipient(s).
How To Compress Folders Zip
In this article, we will see how to enable NTFS compression for files and folders in Windows 10. Unlike ZIP file compression, with this compression type, you do not need to create an archive file. Compression will happen on-the-fly and the files can be accessed transparently as they were before compressing. Windows 10 supports NTFS compression natively like previous versions of Windows.
NTFS compression makes certain files and folders smaller. Certain files like images, videos, music which are already compressed won't be shrunk but for other file types, it can save you disk space. But keep in mind that it affects performance. This is because of extra operations the OS has to perform when the file is accessed, copied out of a compressed folder or put inside a new compressed folder. During these operations, Windows has to decompress the file in memory. As it follows from the name of the feature, NTFS compression doesn't work when you copy your compressed files over the network, so the OS has to decompress them first and transfer them uncompressed.
How to use excel for free. When a file or folder is compressed, Windows 10 displays a special double blue arrows overlay over their icon. See the following example.
Tip: If you are not happy to see this overlay icon, see how to Disable blue arrows icon on folders and files in Windows 10.
If saving disk space is your priority goal, here is how to enable NTFS compression in Windows 10.
To compress files and folders in Windows 10, do the following.
- Right click the file or folder you want to compress and select 'Properties'.
- On the General tab in Properties, click the button Advanced.
- In the next window, tick the check box Compress contents to save disk space under the Compress or Encrypt attributes section.
- Click OK to close the Advanced properties window. If you selected a folder, the following dialog will appear:There, you need to choose 'Apply changes to this folder only' or 'Apply changes to this folder, subfolders and files'. Select the required option.
To uncompress the file or folder, untick the checkbox Compress contents to save disk space using the sequence described above and you are done.
Windows 10 comes with a console utility 'compact' which can be used to compress individual files and folders.
Compress files and folders in Windows 10 with Compact
The compact.exe app supports the following command line switches and options.
/C Compresses the specified files. Directories will be marked
so that files added afterward will be compressed unless /EXE
is specified.
/U Uncompresses the specified files. Directories will be marked
so that files added afterward will not be compressed. If
/EXE is specified, only files compressed as executables will
be uncompressed; if this is omitted, only NTFS compressed
files will be uncompressed.
/S Performs the specified operation on files in the given
directory and all subdirectories. Default 'dir' is the
current directory.
/A Displays files with the hidden or system attributes. These
files are omitted by default.
/I Continues performing the specified operation even after errors
have occurred. By default, COMPACT stops when an error is
encountered.
/F Forces the compress operation on all specified files, even
those which are already compressed. Already-compressed files
are skipped by default.
/Q Reports only the most essential information.
/EXE Use compression optimized for executable files which are read
frequently and not modified. Supported algorithms are:
XPRESS4K (fastest) (default)
XPRESS8K
XPRESS16K
LZX (most compact)
/CompactOs Set or query the system's compression state. Supported options are:
query - Query the system's Compact state.
always - Compress all OS binaries and set the system state to Compact
which remains unless administrator changes it.
never - Uncompress all OS binaries and set the system state to non
Compact which remains unless administrator changes it.
/WinDir Used with /CompactOs:query, when querying the offline OS. Specifies
the directory where Windows is installed.
filename Specifies a pattern, file, or directory.
Run the app without parameters to see the compression state of the current directory and any files it contains.
To compress a single file, execute the command:
To uncompress a file, run the command
See the following screenshot.
Here is how to compress a folder:
This will compress the specified folder, but not its subfolders.
To compress the whole contents of the folder, use the command:
To uncompress only the specified folder without subfolders, run the command
To do the same for the folder and all its sudfolders, run the command:
That's it.
Advertisment
